

ABLENETのVPSでMT4を使うには?
こういった疑問に答えます。
本記事の内容
・VPSについて
・ABLENET VPSの契約手順
・リモートデスクトップのインストールと設定
・ABLENET VPSでMT4を導入する方法
現在はリスクをおさえながらMT4の自動売買EAを使って、毎月30〜50万程の利益を出しています。

自動売買EAを動かすには、パソコン版のMT4を起動しておく必要があります。
しかし、パソコンで他の作業をしていると動作が重くなったり、動きが不安定になることがあるので注意が必要です。
僕はそれを解決するために、ABLENETのVPSを導入してMT4を動かしています。
VPSを導入すれば、パソコンのオンオフに関わらず、自動売買EAを動かすことができます。
また、パソコンだけでなくスマホでも使用できるので、どこにいてもMT4を操作できるようになるのでとても便利です。
今回はVPSについて詳しく解説していきます。
ABLENET VPSとはどういうものか?

VPSとは、「仮想専用サーバー」というレンタルサーバーのことです。
Windowsが導入されたVPSをレンタルすることによって、VPS上でMT4を動かすことができるようになります。
MT4はVPS上で動くので、パソコンの電源を切っていても自動売買EAを稼働させることが可能です。
VPSはいろんな端末で使えます
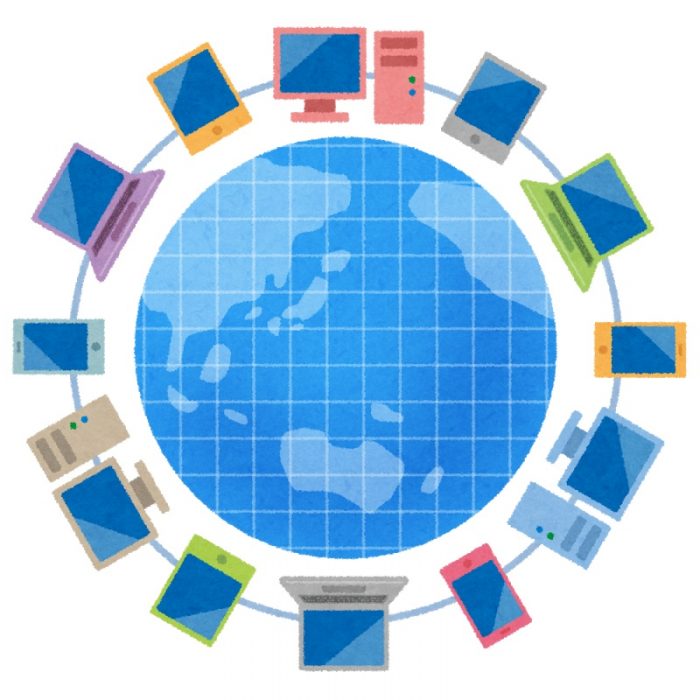
VPSにはWindowsPCの他、Mac、スマートフォン、タブレットからもアクセスができます。
VPSを使うと、どこからでも自動売買の稼働や停止ができるようになるのも大きなメリットです。
ABLENET VPSの使用感は?

僕は実際にABLENETのVPSを使用しています。
導入する前にMT4の安定性や約定速度、価格を検討し、評判の良いABLENETのVPSを選びました。
実際に使用してみてもABLENETのVPSは、MT4の安定感が抜群です。
僕はMT4を常時4つ起動していますが、動作が遅くなることもなく自動売買EAは問題なく動いてくれています。
価格も安く10日間のお試し期間もあるので、導入しやすいと思います。
ABLENET VPSのプラン
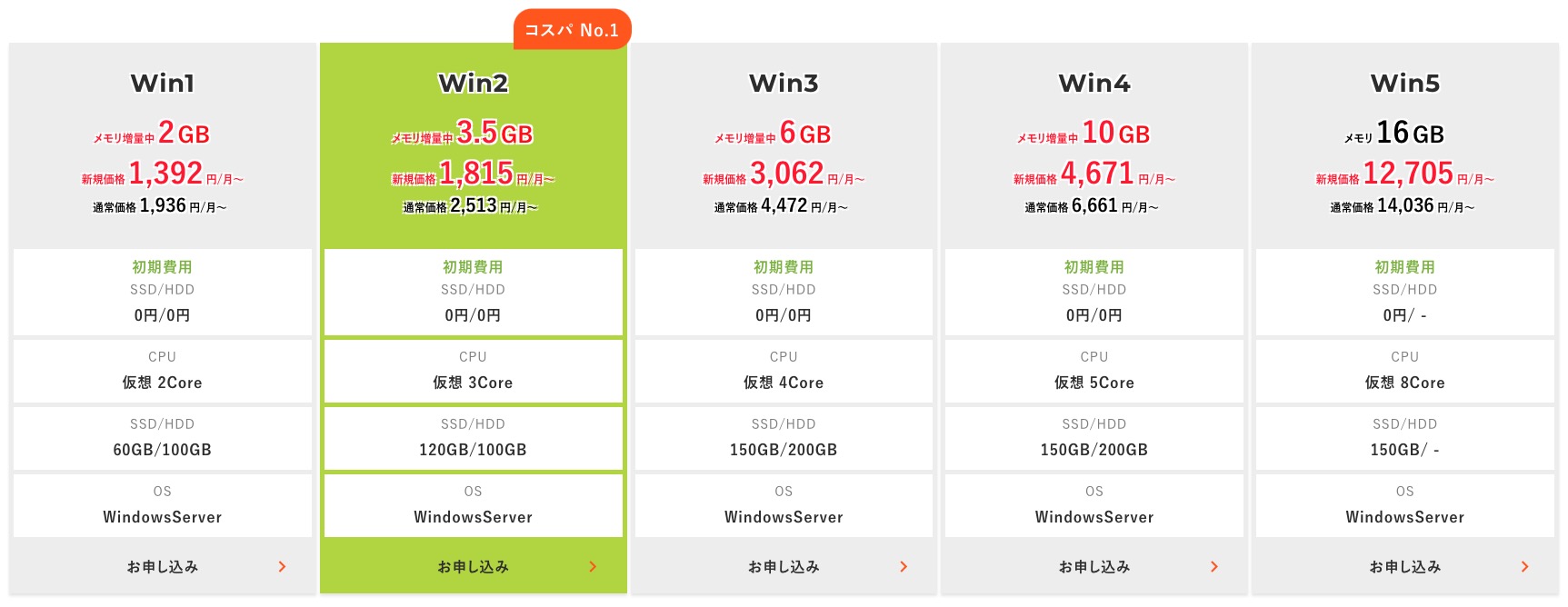
ABLENET VPSでMT4に最適なプランは5つあります。
プランの違いはCPUとメモリの違いです。
MT4を動かすにはそこまでのスペックは必要ないので、基本的にはwin1かwin2を選べば良いでしょう。
ABLENET VPSの契約手順

ここでは例として、一番安いプランであるwin1の申し込みをしていきます。
まずこちらからABLENETのページを開きます。
画面が開いたらVPSのところをクリックします。
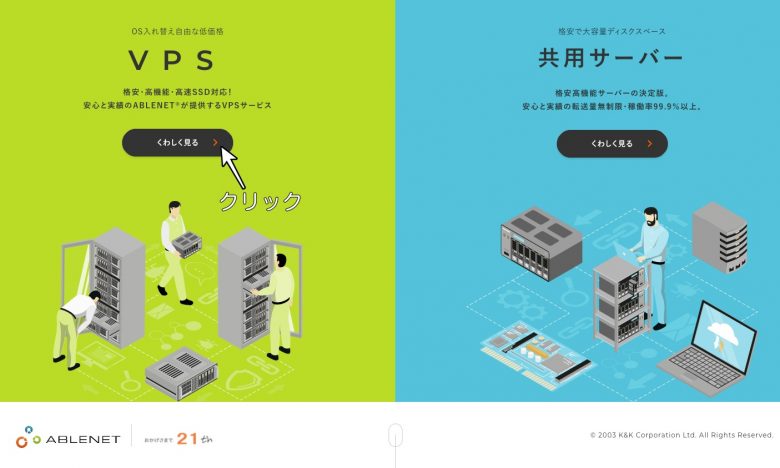
画面を下にスクロールして、プランのところをクリックします。
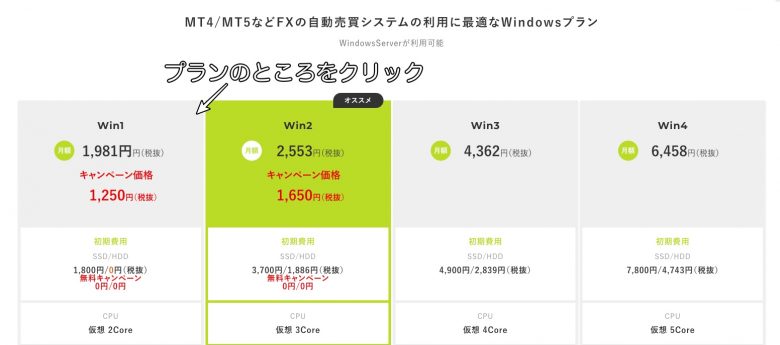
プラン選択の画面に進むので、下にスクロールし申し込みたいサービスプランを選択します。
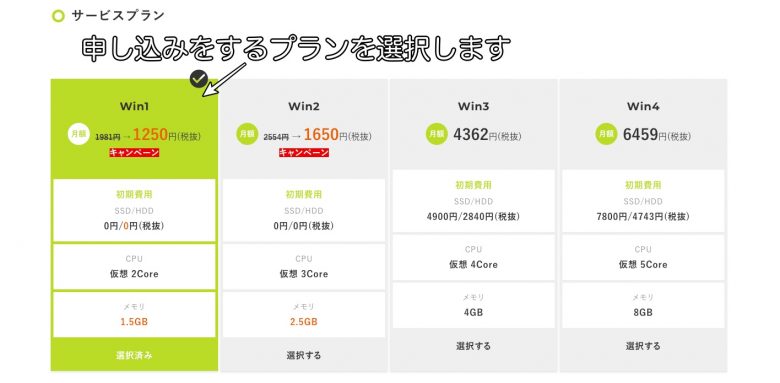
続いてストレージを選択します。
SSDにした方が動作が快適で、MT4を使うには60GBもあれば十分なので「SSD」を選択します。

次にお支払い方法を選択します。
クレジットカード試用期間ありを選ぶと10日間まで無料でお試しができます。

次は利用規約の項目です。
ABLENET VPSサービスの利用規約をよく読んで、すべての項目にチェックを入れます。
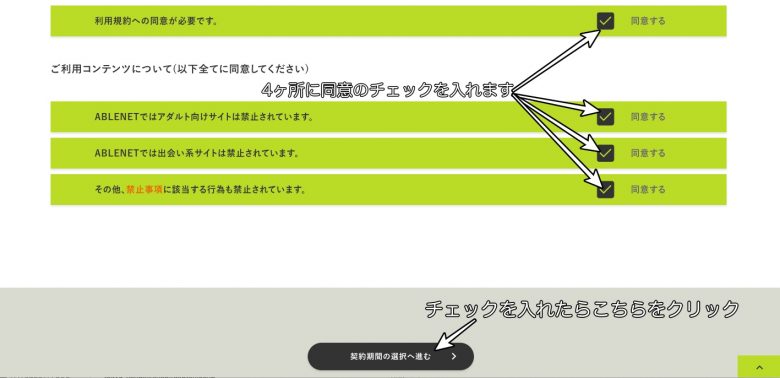
すべての入力が終わったら「契約期間の選択へ進む」をクリックしてください。
契約期間、オプションの画面が開きます。
月払い、6ヶ月払い、年払いの3つから選ぶことができ支払い期間が長いほうが割引額が多くなります。
希望する契約期間を選んで「見積もり画面へ進む」をクリックします。
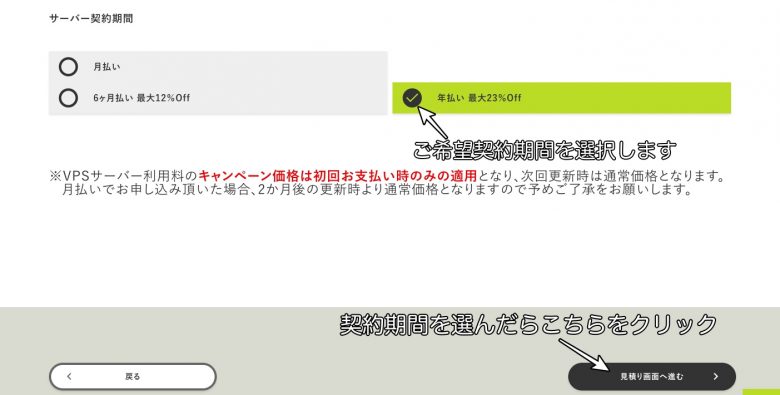
お見積り内容を確認し、問題なければ画面を下へスクロールします。
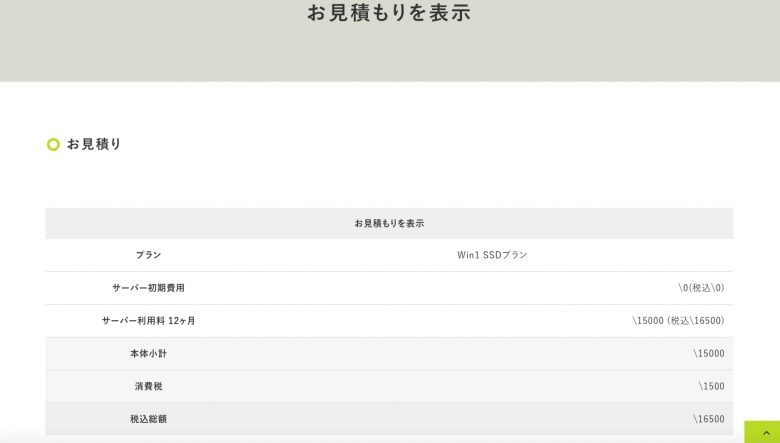
WindowsServer利用規約を読み、同意するにチェックを入れます。
次に、WindowsServe2012R2ライセンス条項を読みチェックを入れます。
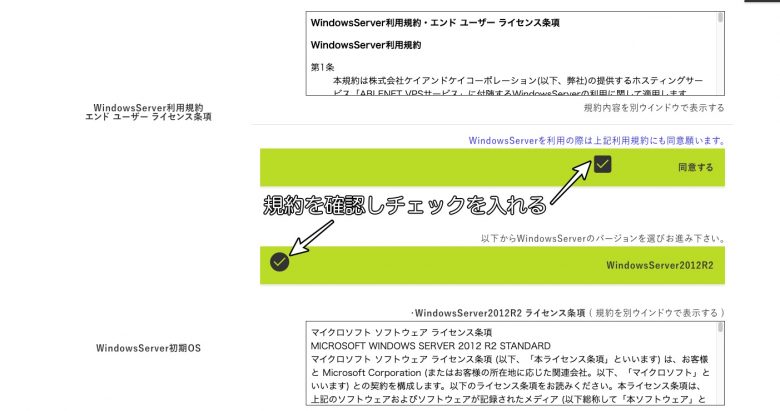
チェックが完了したら、「申込者情報の入力へ進む」をクリックして進みます。

続いてお申込者情報を入力していきます。
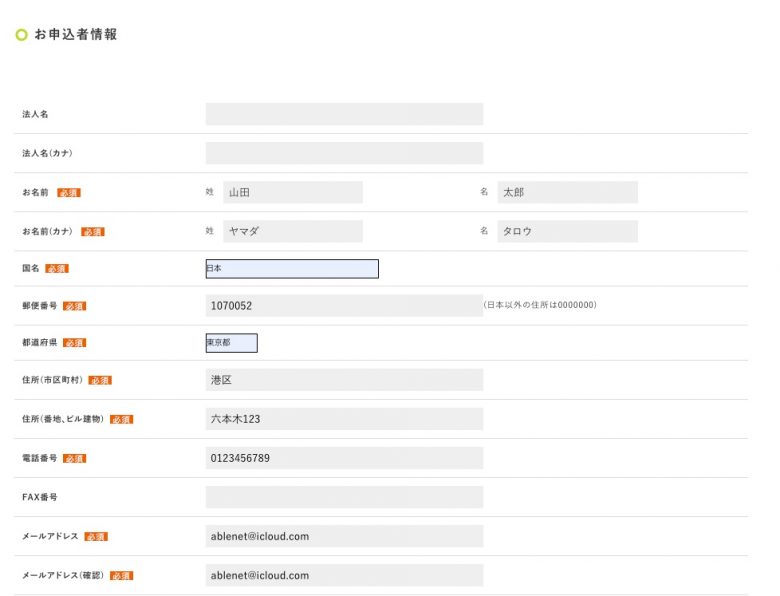
法人名
法人名を入力します
※個人の場合は未入力でOK。
法人名(カナ)
法人名をカタカナで入力します
※個人の場合は未入力でOK。
お名前
契約者の名前を入力します。
お名前(カナ)
契約者の名前をカタカナで入力します。
国名
国を選択します。
郵便番号
ハイフンなしで郵便番号を入力します。
都道府県
住所の都道府県を選択します。
住所(市区町村)
住所の市区町村を入力します。
住所(番地、ビル建物)
残りの住所を入力します。
電話番号
電話番号をハイフンなしで入力します。
FAX番号
FAX番号があれば入力します。未入力でもOK
メールアドレス
メールアドレスを入力します。
メールアドレス(確認)
上で入れたメールアドレスをもう一度入力します。
すべての入力が終わったら、「注文内容の確認へ進む」をクリックします。
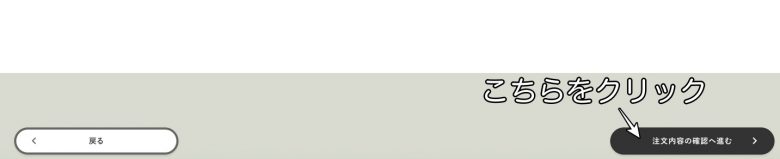
続いて申込者情報の確認画面が表示されます。
内容を確認し、問題なければクレジットカード情報の入力に進みます。
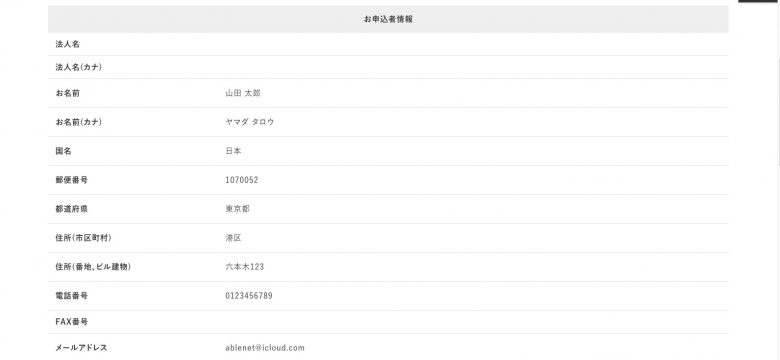
クレジットカード情報を入力します。
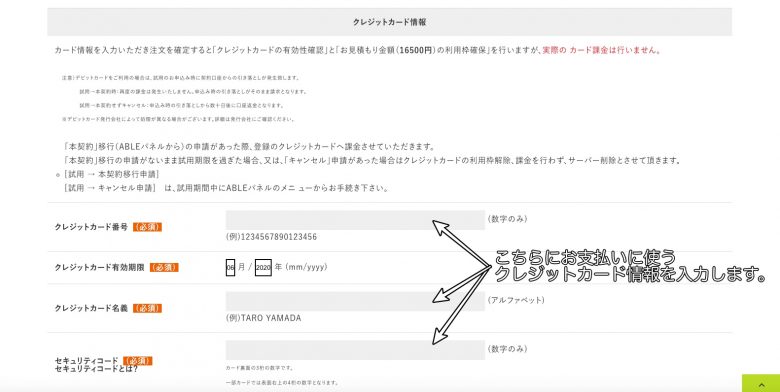
入力が終わったら最後に「注文を確定する。」をクリックします。

お申し込み完了画面が表示されれば、ABLENET VPSの契約が完了です。
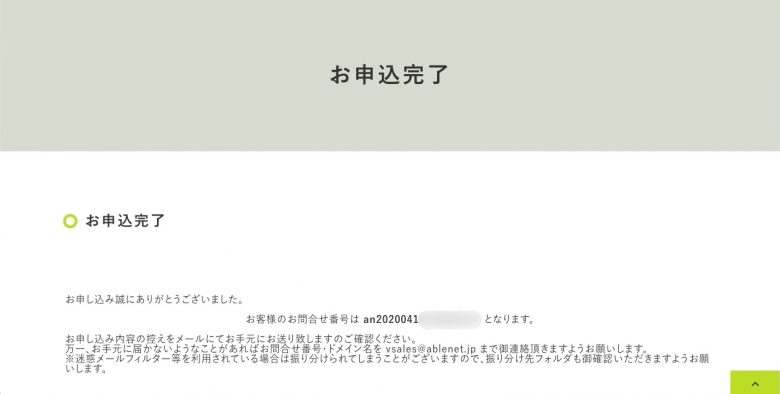
ABLENETから下記のような受付完了メールが届きます。
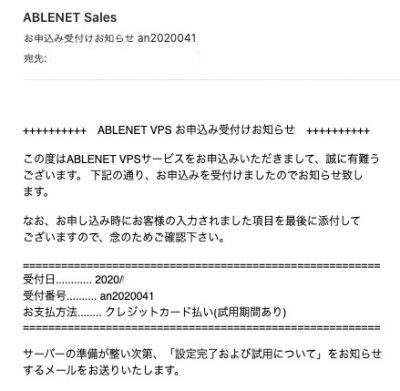
ABLENET側での設定に30〜90分ほどかかるので、設定完了のメールが来るまで待ちます。
ABLENET側の設定が完了すると、下記のようなメールが届きます。
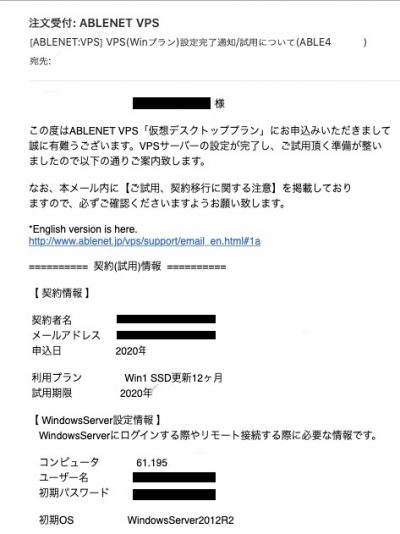
こちらのメールは後の設定に必要になりますので、大切に保存ください。
これでABLENET VPSが利用できるようになりました。
試用期間ありでお申し込みの方は、10日以内に本契約の手続きが必要です。
手続きをしないと自動停止になりますのでご注意ください。
続いてVPSでMT4を使用する方法を説明していきます。
ABLENET VPSへの接続方法をMacを例に解説
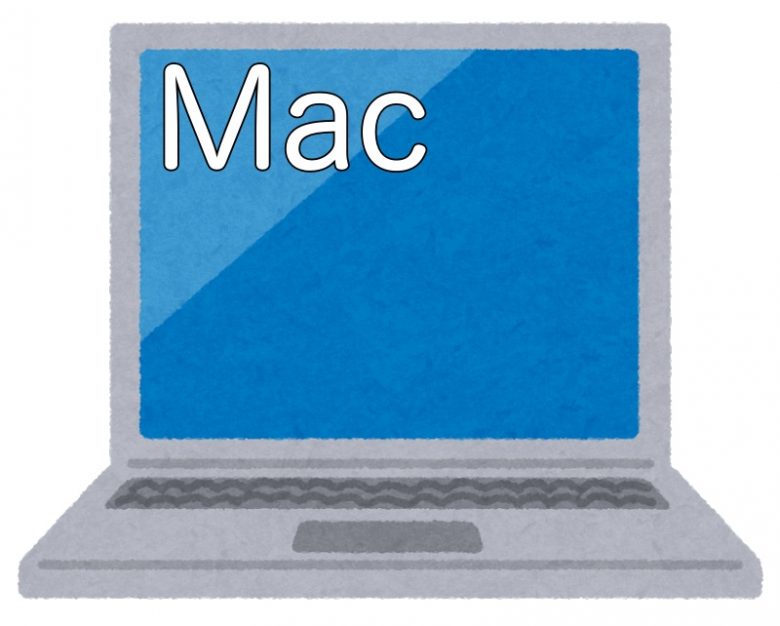
VPSでMT4を動かすには、リモートデスクトップのアプリを使って、VPSのwindowsにアクセスする必要があります。
まずは、リモートデスクトップのインストール方法を説明します。
リモートデスクトップのインストール
リモートデスクトップは、WindowsPC、Mac、Android、iPhone用にそれぞれアプリがあります。
利用したい端末でアプリをインストールしてください。(WindowsPCにはあらかじめインストールされています)
ここではMacのインストールを例に説明します。
App Storeを開きます
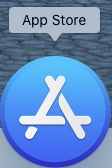
左上の検索窓に「microsoft remote desktop」と入力して検索します。
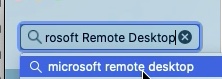
Microsoft Remote Desktop 10 が表示されるので「入手」「インストール」をクリックします。
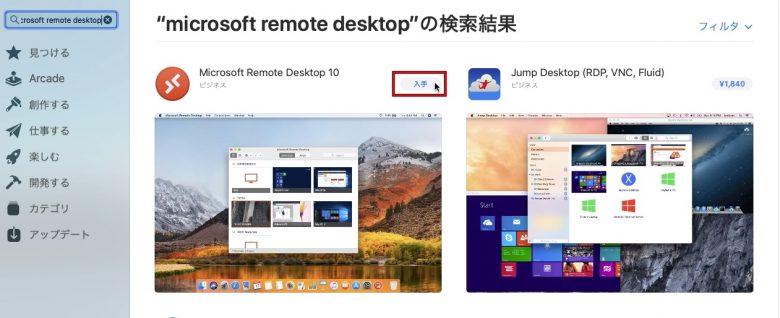
以上でインストールが完了です。
リモートデスクトップの設定方法
リモートデスクトップでVPSに接続するために、最初だけ設定が必要になります。
ABLENETから送られてきた、設定完了通知のメールをご用意ください。
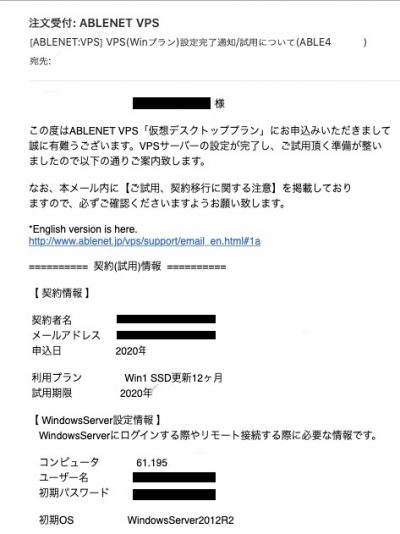
リモートデスクトップを開いて、VPSのWindowsにアクセスします。
最初に開くと下記のような画面が表示されますので、「Add PC」をクリックしてください。
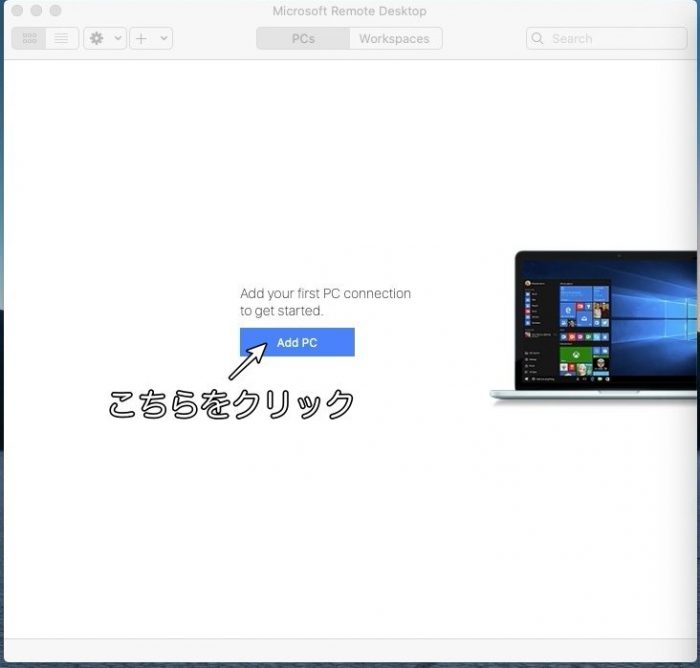
入力画面が開いたら、順番に入力していきます。
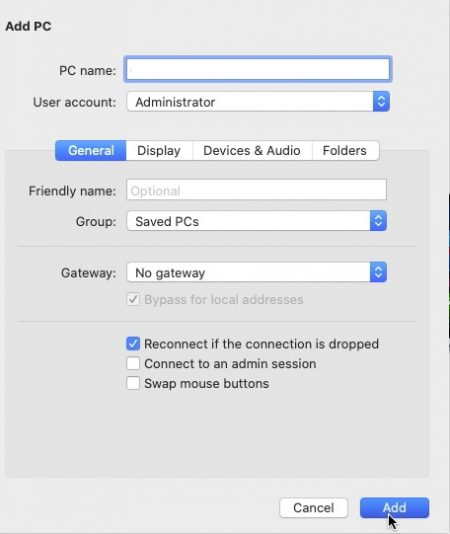
PC nameの欄に、設定完了通知のメールに記載されている【 WindowsServer設定情報 】のコンピュータの項目をコピー&ペーストします。
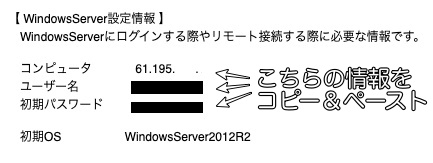
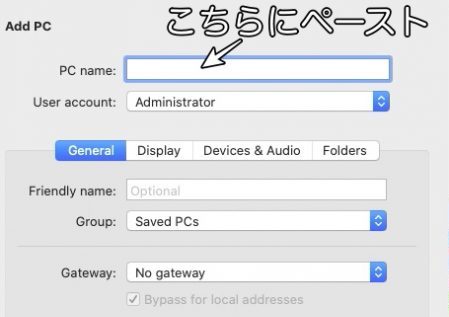
User accountの項目をクリックして、「Add User Account…」を選択します。
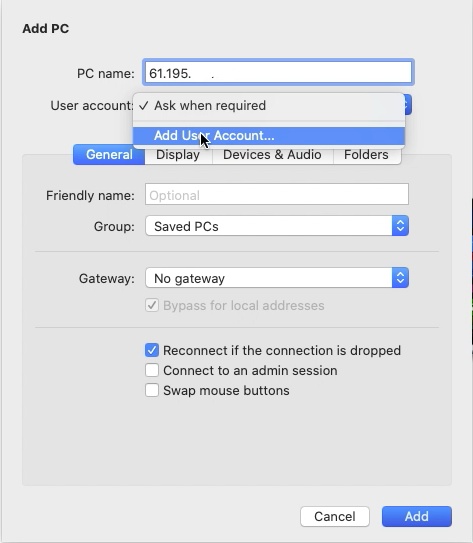
Usernameの欄にメールに記載されているユーザー名をコピー&ペーストします。
続いてPasswordの欄に初期パスワードをコピー&ペーストします。
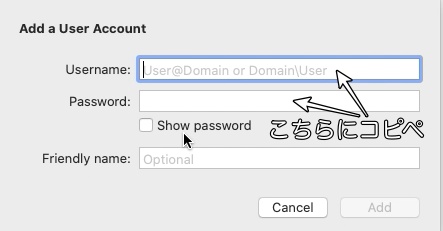
入力が終わったら「Add」をクリックします。
続いて右下の「Add」をクリックして設定は完了です。
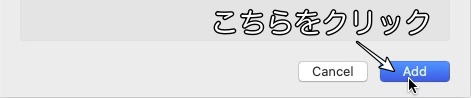
リモートデスクトップでVPSのWindowsに接続する
リモートデスクトップのウィンドウに先程設定したサーバーが表示されるので、ダブルクリックして開きます。
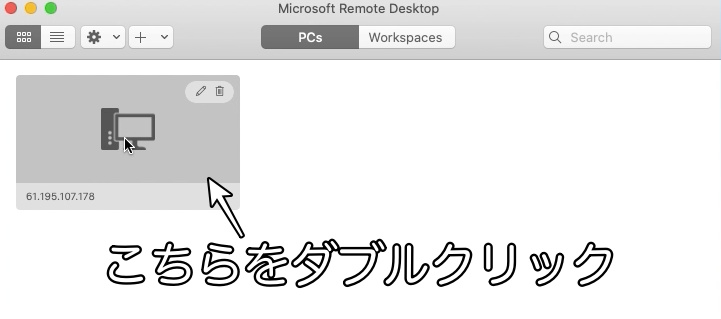
続いて下記のウィンドウが表示されますので、「Continue」をクリックするとVPSのWindows画面が開きます。
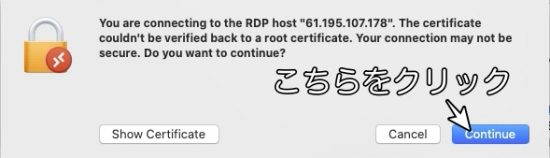
Windowsの画面が開いたら、ABLENET VPSへの接続は完了です。
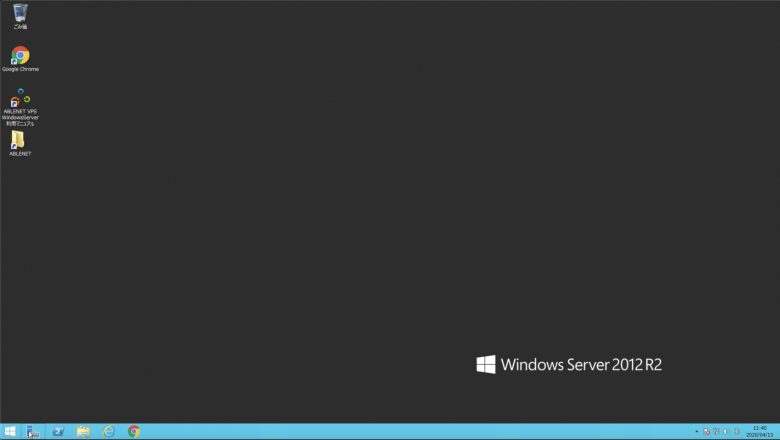
あとは、MT4をインストールすればトレードができます。
ABLENET VPSのWindowsにMT4をインストールする

MT4をインストールするには、MT4のインストールファイルをダウンロードする必要があります。
しかしABLENET VPSの初期設定状態では、IEのセキュリティレベルが高く設定されているため、そのままではダウンロードできません。
そのため、最初にIEのセキュリティ設定を変更します。
セキュリティ設定の変更手順
左下のアイコンの左から2番目をクリックします。
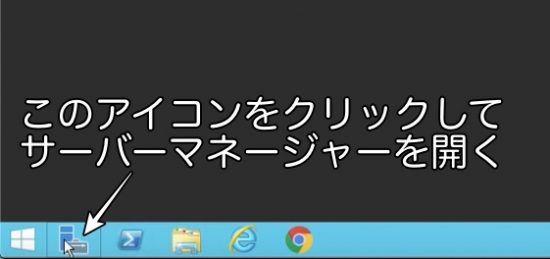
サーバーマネージャーが開くので、左側のローカルサーバーを選択します。
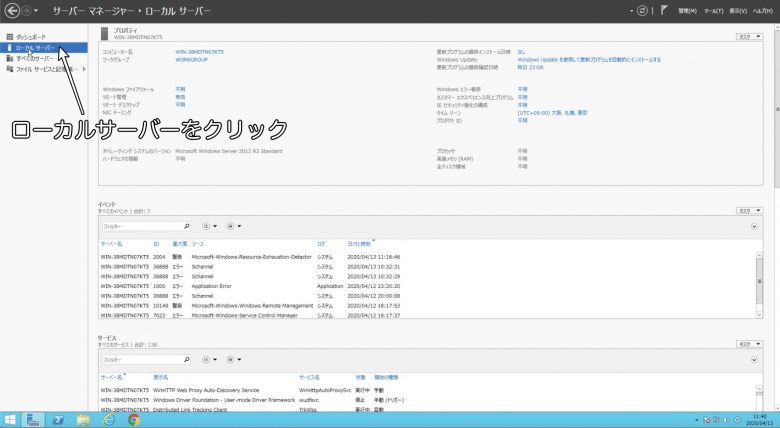
プロパティ右側のIE セキュリティ強化の構成の「有効」をクリックします。
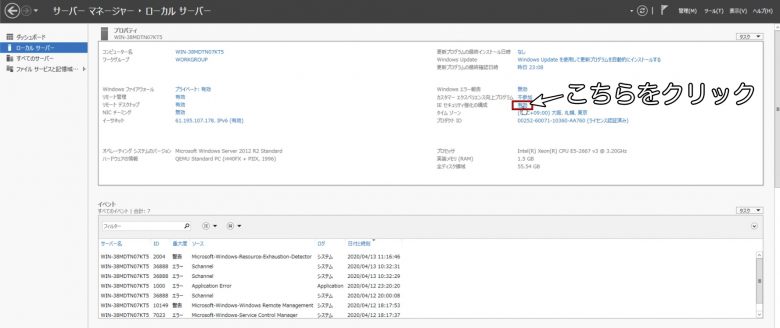
Administrators グループ(A)のところを「オフ」にして「OK」をクリックします。
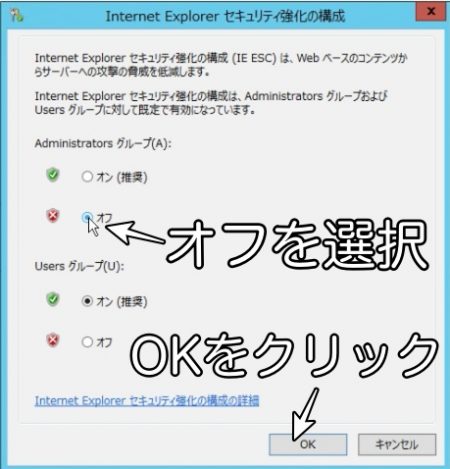
これでダウンロードができるようになります。
次に各FX業者が配布しているMT4をインストールします。
MT4のインストール手順
ここではXMのMT4をダウンロードします。
IEのURL欄に「www.xmtrading.com/jp/mt4」と入力しエンターキーを押します。
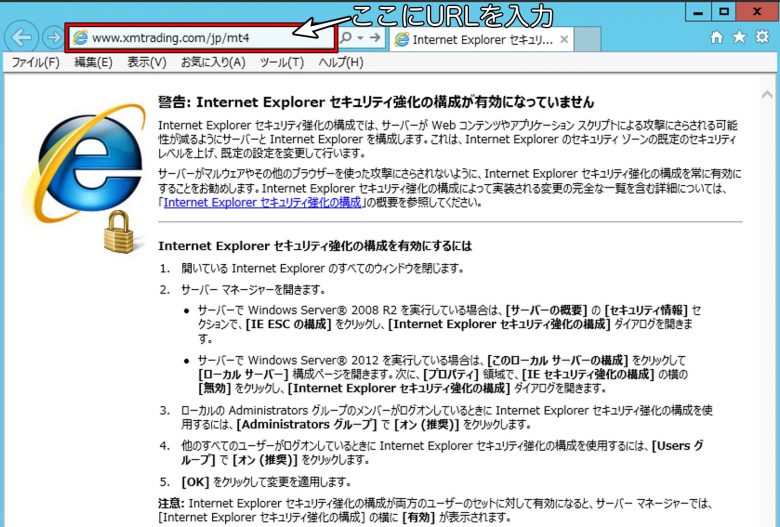
XM公式サイトのMT4のページが開いたら「ダウンロード」をクリックします。
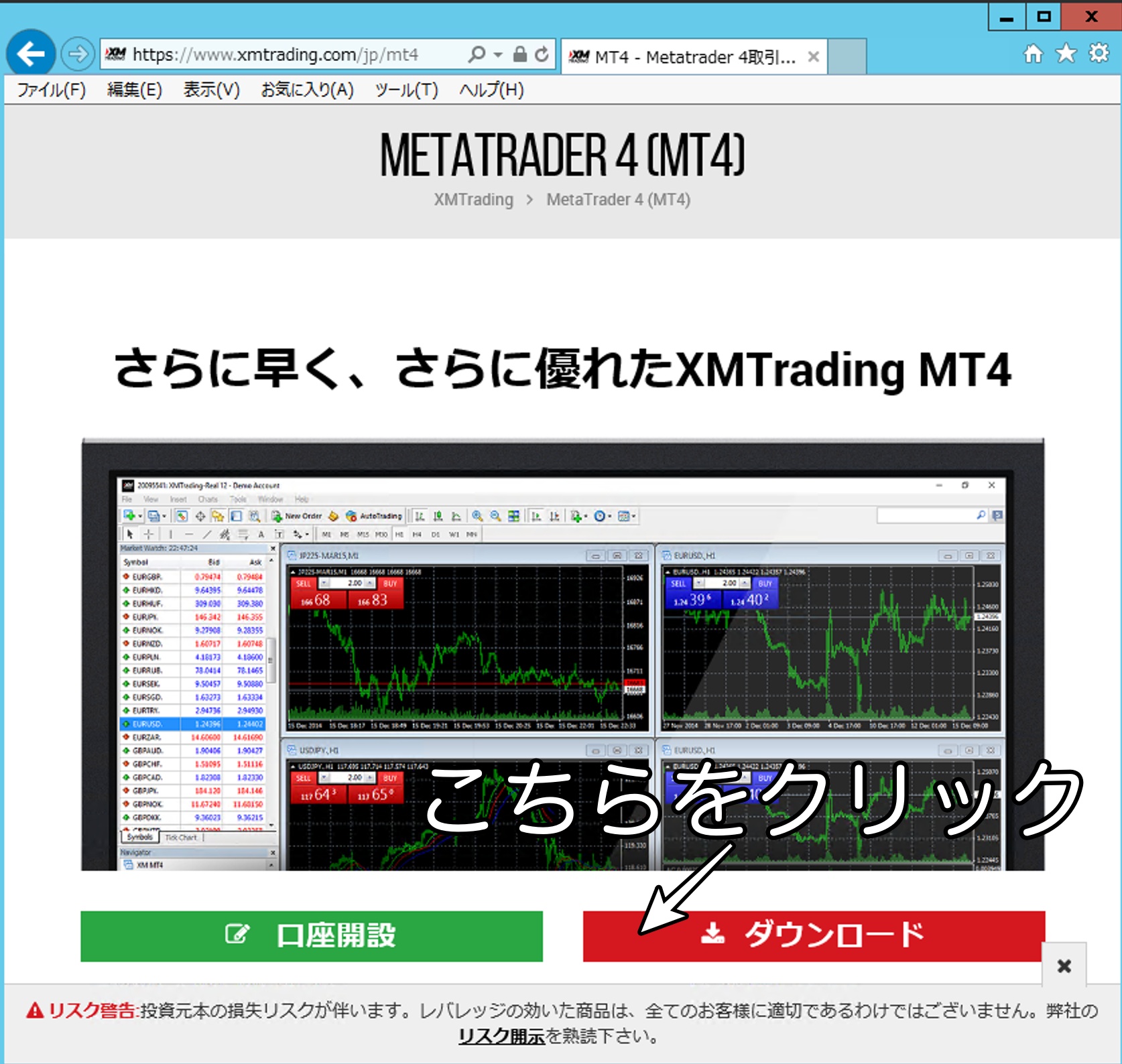
下記のような表示が出たら「保存(S)」をクリックしてダウンロードします。

ダウンロードフォルダを開き、ダウンロードした「xmtrading4setup」を開きます。
![]()
MT4のインストール画面が開いたら「次へ(N)」をクリックしてインストールします。
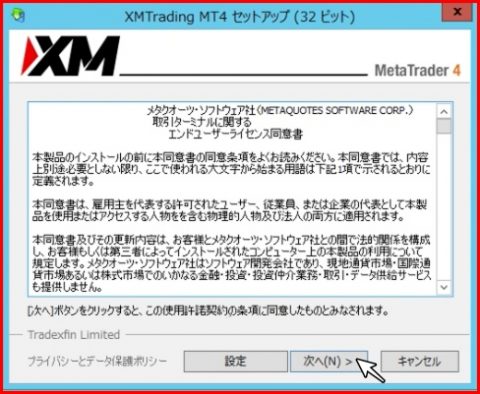
インストールが終わったら、「完了」クリックして終了します。
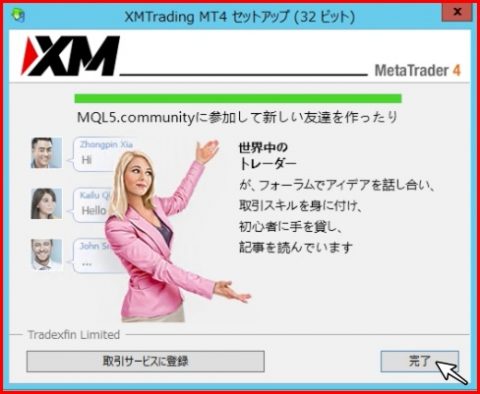
これでVPSのWindowsでMT4が使えるようになりました。
あとは、自動売買EAを設置して常時起動させていけばOKです。
自動売買EAの設置方法についてはこちらの記事をご覧ください。
ABLENET VPSまとめ

今回はABLENETのVPSについて申込みから、MT4の導入まで解説しました。
最後にABLENETのVPSについておさらいです。
ABLENET VPSのポイント
・パソコンの電源を切っていても、MT4で自動売買EAを稼働させることができる
・Windows以外のMac、タブレット、スマホでも使える
・スマホを持ち歩いていれば、どこにいてもMT4を操作できる
・今なら初期費用無料・利用料割引・メモリ増量で1250円(税抜)〜 で導入できる
・10日間のお試し期間で、VPSの使用感を確かめられる
VPSを使えば家のパソコンのそばにいなくても、MT4を動かすことができるようになります。
外出先からスマホでアクセスすることもできるので、どこにいても自動売買EAの稼働・停止が自由自在です。
契約から設定までの手間はかかりますが、設定は最初だけなのでがんばってやってしまいましょう。
ABLENET VPSは10日間の試用期間もあるので気軽に試すことができます。
本契約の手続きをしなければ、自動退会となって料金は一切取られないのでぜひお試しください。
みなさんもぜひ、ABLENETのVPSを導入して快適な投資生活をしてくださいね。




