

コスパが良くて安定しているVPSを教えて!
こういった疑問に答えます。
本記事の内容
・自動売買EAを稼働するのに最適なVPS
・【FX専用VPS】お名前.com デスクトップクラウドの申し込み手順
・リモートデスクトップでの接続方法
現在はリスクをおさえながらMT4の自動売買EAを使って、毎月30〜50万程の利益を出しています。

自動売買EAを動かすには、パソコン版のMT4を稼働しておく必要があります。
しかしご家庭のパソコンで24時間稼働を続けると大きな負荷がかかり、意図しないマシンの停止や再起動により、取引ができなくなり機会損失に繋がってしまうことがあるので注意が必要です。
そういったリスクを回避するため、自動売買EAの稼働にはVPSの利用を推奨します。
VPSとはインターネット上にある、24時間安定稼働してくれるレンタルパソコンのようなものです。
VPSを導入すれば、お使いのパソコンのオンオフに関わらず、自動売買EAを動かすことができます。
またパソコンだけでなくスマホ・タブレットでも使用でき、どこにいてもMT4を操作できるようになるのでとても便利です。
MT4で自動売買EAを常時安定して稼働させるためにVPSは必須ともいえるでしょう。
 FX専用VPS「お名前 .comデスクトップクラウド」公式サイト
FX専用VPS「お名前 .comデスクトップクラウド」公式サイト
コスパNo.1!FX専用VPS「お名前 .comデスクトップクラウド」は低コストで高スペック!

MT4を稼働させることができるWindowsがインストールされたVPSは、様々な業者から提供されています。
なかでもIT企業の大手であるGMOインターネットが運営する、FX専用VPS「お名前 .comデスクトップクラウド」が一番オススメです。
お名前 .comデスクトップクラウドは、月額費用1,859円〜(税込み)と他社VPSと比べて低コストながら、複数のMT4を安定稼働できる高スペックを実現しています。
さらに今なら990円/月(税込み)〜 契約できるキャンペーンを実施中です。(2022年4月現在)
自動売買EAを安定して動かすためにVPSをこれから導入する方は、FX専用VPS「お名前 .comデスクトップクラウド」を選べは間違いはないでしょう。
 FX専用VPS「お名前 .comデスクトップクラウド」公式サイト
FX専用VPS「お名前 .comデスクトップクラウド」公式サイト
FX専用VPS「お名前 .comデスクトップクラウド」の申し込み手順

FX専用VPS「お名前 .comデスクトップクラウド」にはスペックの違いで4つのプランがあります。
MT4で自動売買EAを動かすだけなら、安価なメモリ1.5GBプランかメモリ2.5GBプランで十分です。
複数の通貨ペアで自動売買EAを稼働するつもりなら、メモリ4GBプランを選ぶのが安心でしょう。
ここでは例として、メモリ4GBプランの申し込みをしていきます。
パソコンからの申し込み手順
こちらからお名前 .comデスクトップクラウドのページを開きます。
FX専用VPS「お名前 .comデスクトップクラウド」公式サイト
step
1以下ページの「今すぐ申し込む」ボタンをクリック
step
2申込ページでプランと台数、お支払い期間を選択
下画像の例では、4GBプランを選択し、台数に「1」を入力して決定、1ヶ月払いを選択しています。
お名前.comの会員IDを持っていれば、会員IDとパスワードを入力してログインします。
お名前.comの会員IDを持ってなければ、右上の「初めてご利用の方」選択
メールアドレスとパスワードを入力して、会員情報を登録してください。
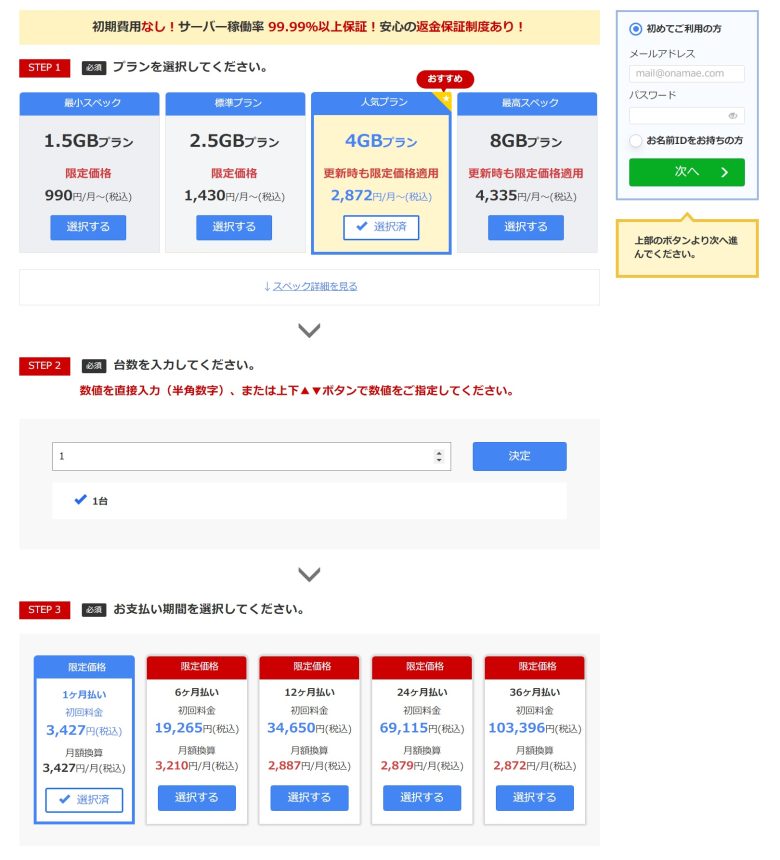
step
3ログイン、もしくは会員情報登録完了しましたら、支払方法を選択して「申込む」ボタンをクリック
自動売買システムが止まってしまうことがないよう、支払い方法はクレジットカード払いがおすすめです。
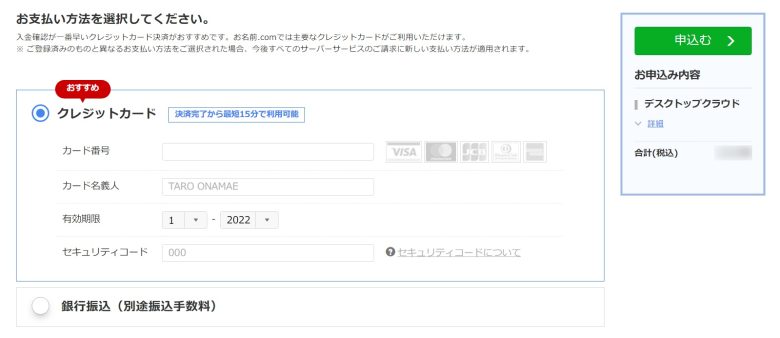
step
4電話認証へ進むボタンをクリック
※以前にご契約済みの場合は表示されません
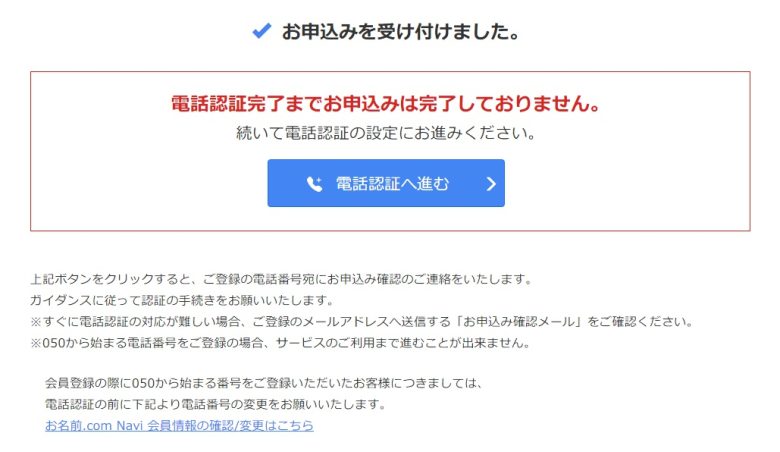
step
5表示された電話番号の電話機を準備の上、電話を受けるボタンをクリック
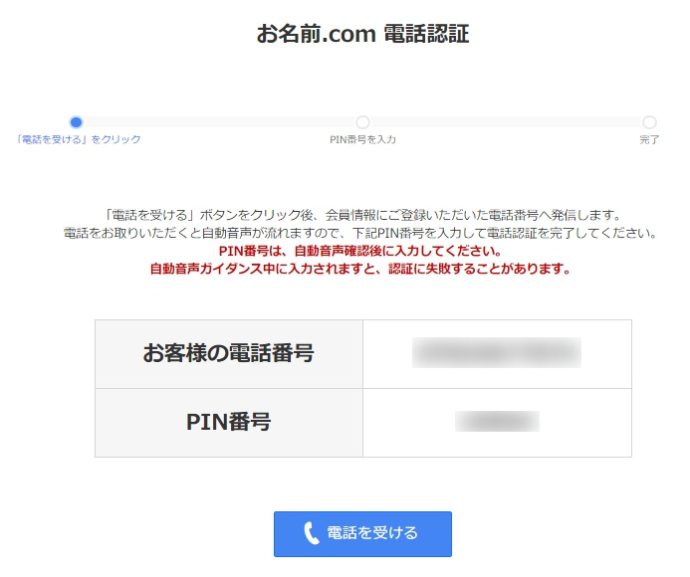
step
6電話がかかってきますので受電し、表示されている PIN番号 を入力
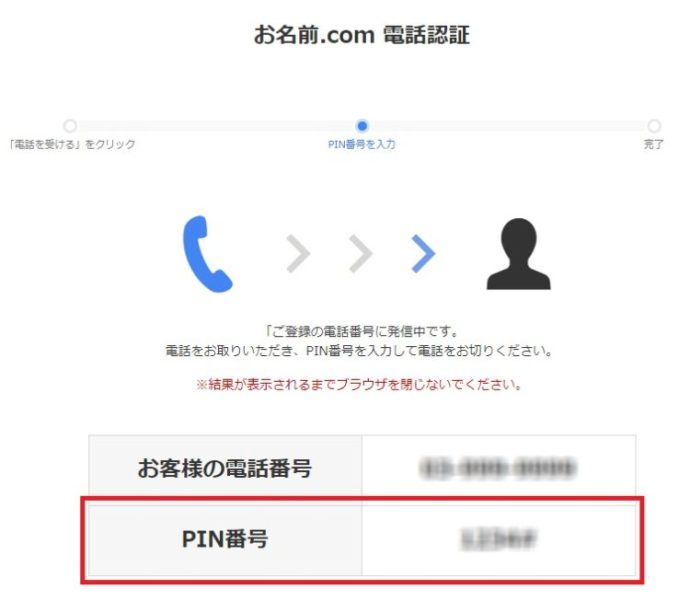
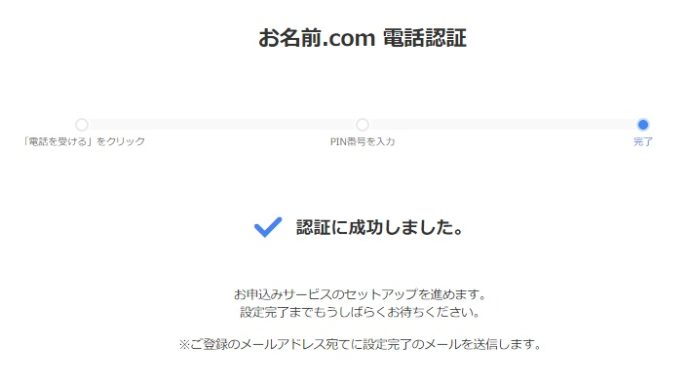
step
7クレジットカードを選択した場合はこれで申し込み完了です
30分~1時間後に「[お名前.com] デスクトップクラウド サービス設定完了」という件名のメールが届きます。
※ 銀行振り込みを選択された場合は、下記ガイドに記載の手順にて入金手続きを行います。
入金が完了すると 1時間~3時間後に「[お名前.com] デスクトップクラウド サービス設定完了」という件名のメールが届きます。これで申込完了です。
つづいて、VPSの初期設定をします。
スマートフォンからの申し込み手順
こちらからお名前 .comデスクトップクラウドのページを開きます。
FX専用VPS「お名前 .comデスクトップクラウド」公式サイト
step
1 以下ページの「今すぐお申し込み」ボタンをタップ

step
2申込ページで、プランとお支払い期間を選択
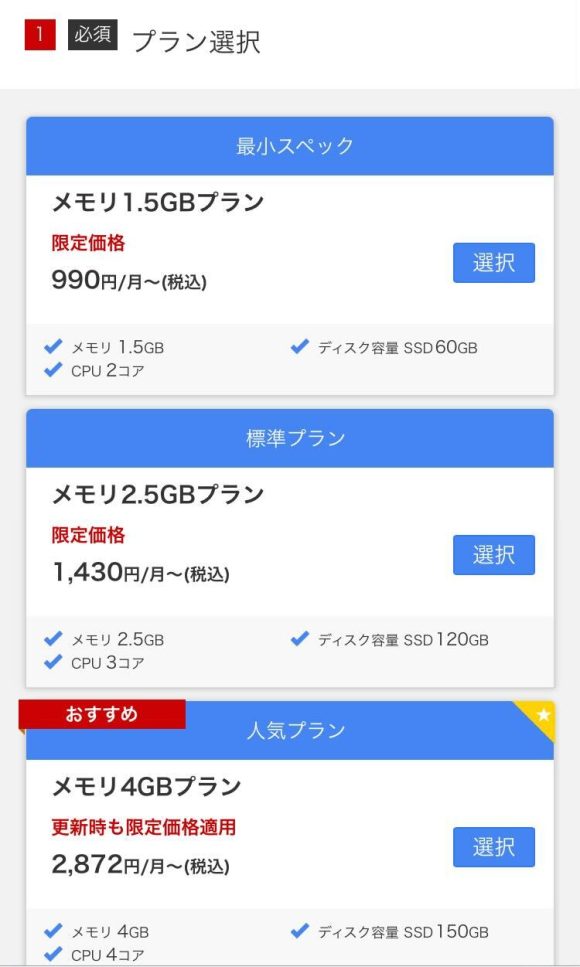
台数を入力して「決定」をタップ
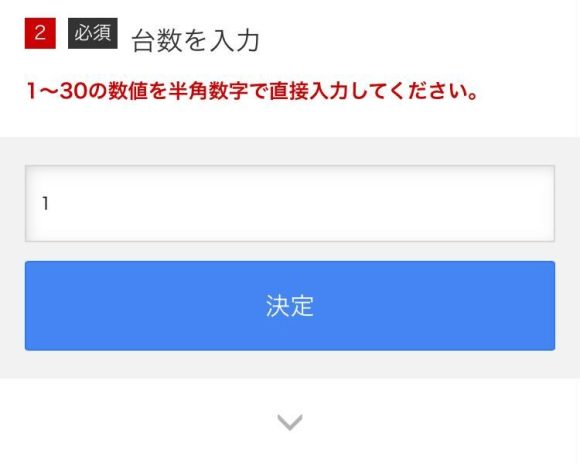
ご希望のお支払期間を選択します。
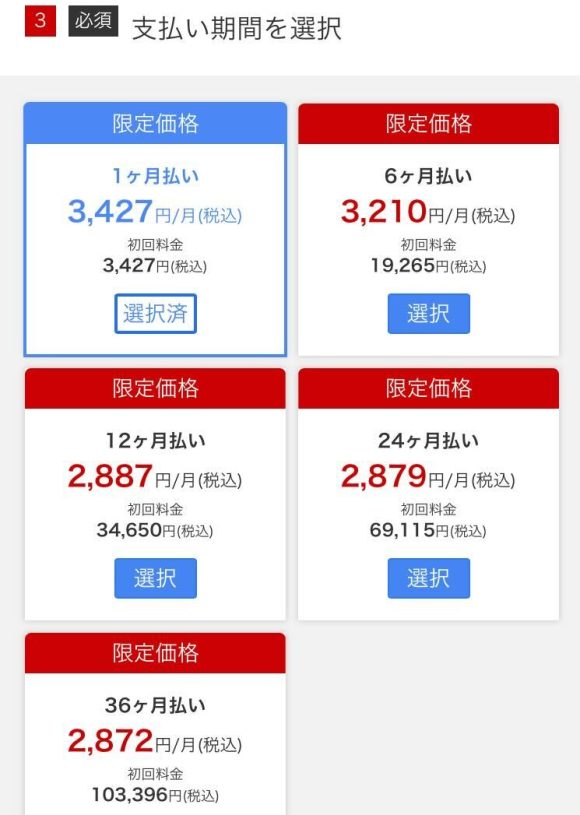
step
3ログイン、もしくは会員情報登録
お名前.comの会員IDをお持ちでない方は、「初めてご利用の方」を選択後
メールアドレスとパスワードを入力して、会員情報を登録してください。
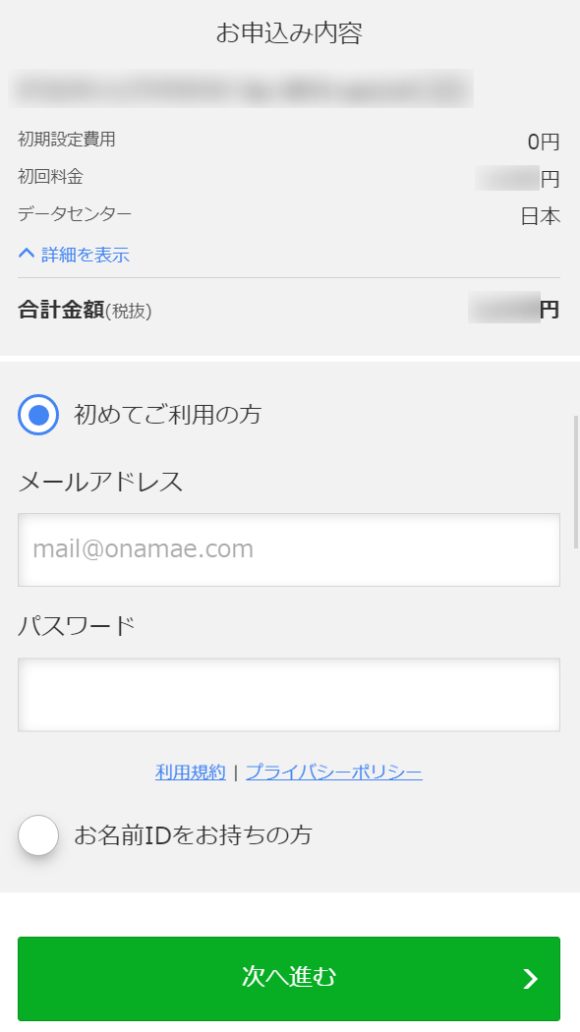
お名前.comの会員IDをお持ちの方は、会員IDとパスワードを入力して次へ進みます。
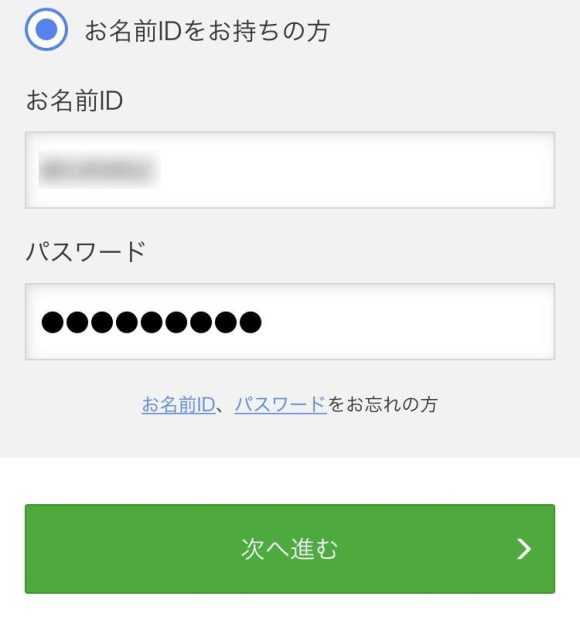
step
4ログイン、もしくは会員情報登録完了しましたら、支払方法を選択して「申込む」ボタンをタップ
自動売買EAが止まってしまうことがないよう、支払い方法はクレジットカードがおすすめです。
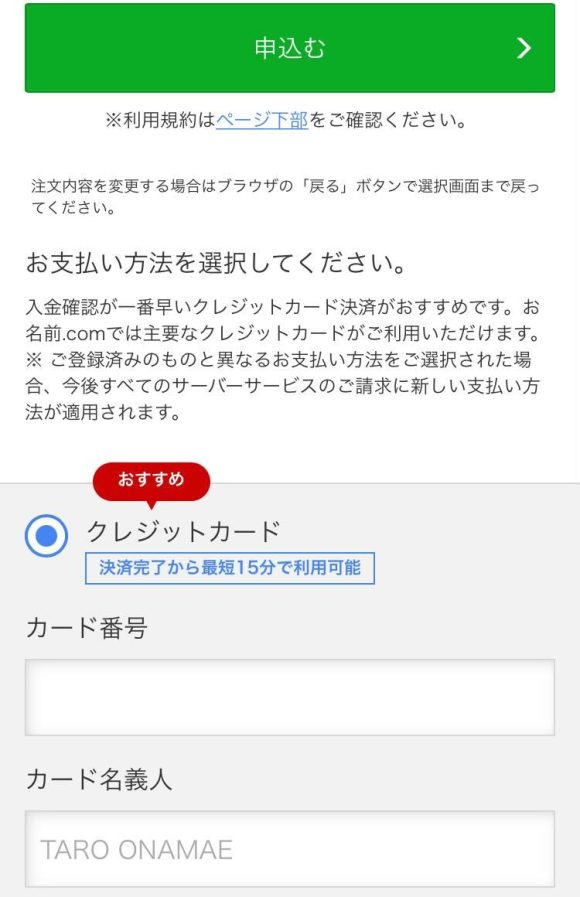
step
5電話認証へ進むボタンをタップ
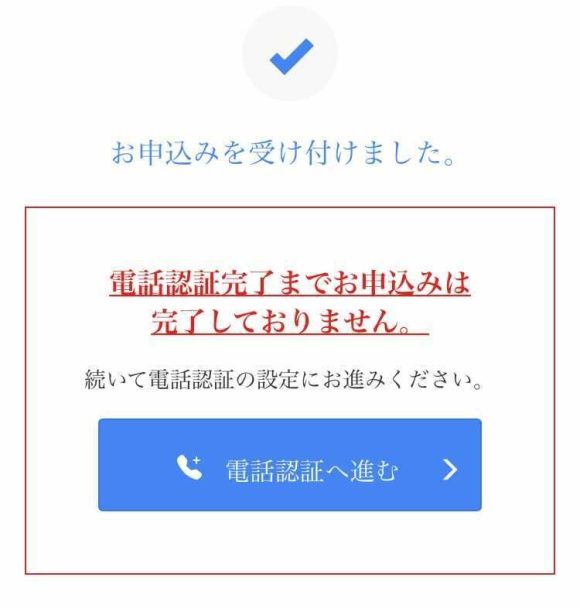
step
6表示された電話機を準備の上、電話を受けるボタンをタップ
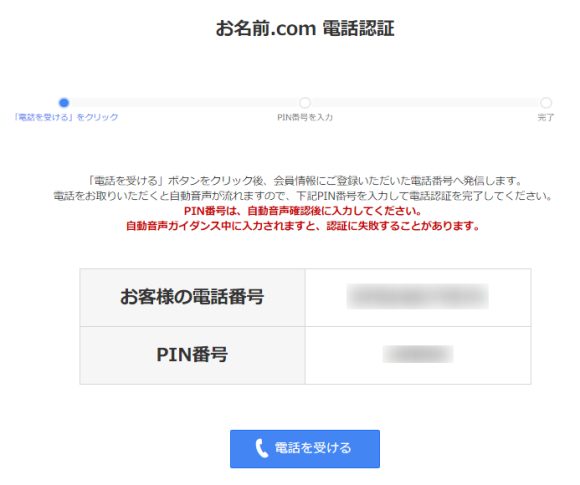
step
7電話がかかってきますので受電し、表示されている PIN 番号を入力
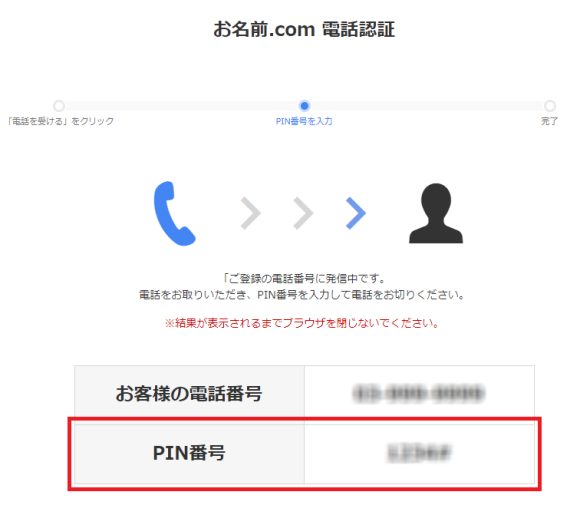
クレジットカードを選択された場合はこれで申込完了です。
30分~1時間後に「[お名前.com] デスクトップクラウド サービス設定完了」という件名のメールが届きます。
銀行振り込みを選択された場合は下記ガイドに記載の手順にて入金手続きを行います。
入金が完了すると 1時間~3時間後に「[お名前.com] デスクトップクラウド サービス設定完了」という件名のメールが届きます。
これで申込完了です。
つづいて、VPSの初期設定をします。
VPS の初期設定方法
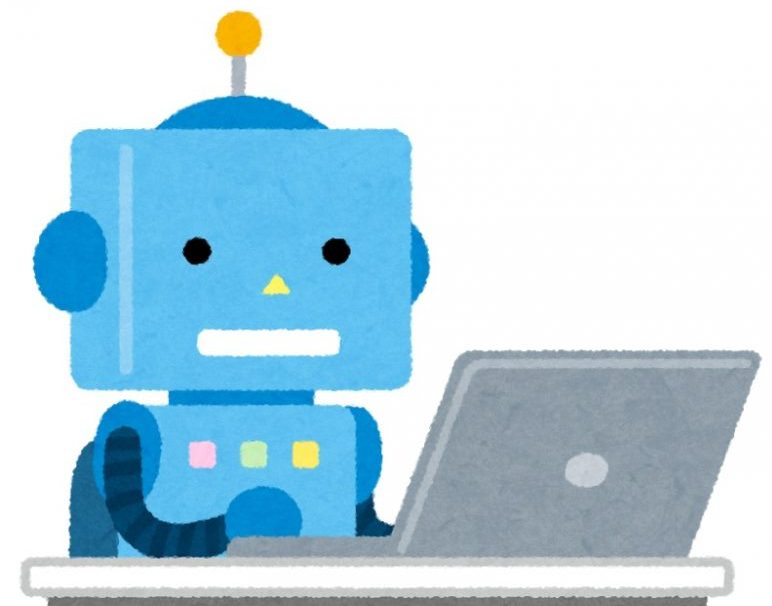
VPSにはリモートデスクトップというアプリを使って接続する必要があります。
リモートデスクトップで接続を行うためには、デスクトップクラウドのコントロールパネルにてパスワードの設定が必要となります。
ここでは設定手順を解説していきます。
step
1コントロールパネルにログイン
こちらからお名前.comの「会員ID」と「パスワード」にてコントロールパネルにログインします。
デスクトップクラウド コントロールパネル
step
2接続用のパスワードを設定
コントロールパネルにログインすると、ポップアップが表示されますので「パスワード設定」をクリックし、接続用のパスワードを設定します。
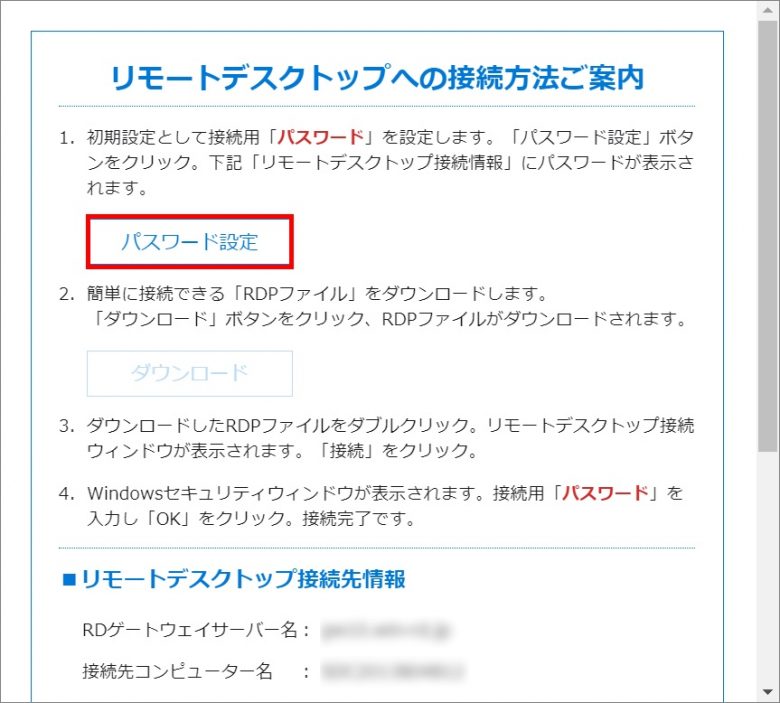
※ ポップアップが表示されない場合、「コントロールパネルホーム」にお申込みいただいたプランが一覧表示されていますので、該当プランの「このコンピューターを選択」をクリックしてください。
step
3接続用パスワードを控える
「リモートデスクトップ接続先情報」に接続用「パスワード」が表示されますので控えておいてください。
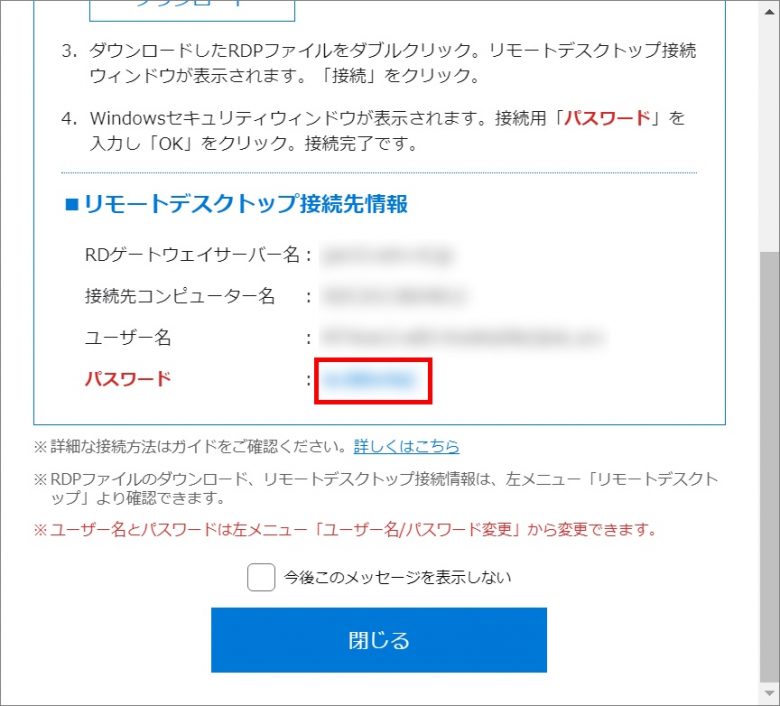
以上で初期設定が完了です。
リモートデスクトップ接続方法
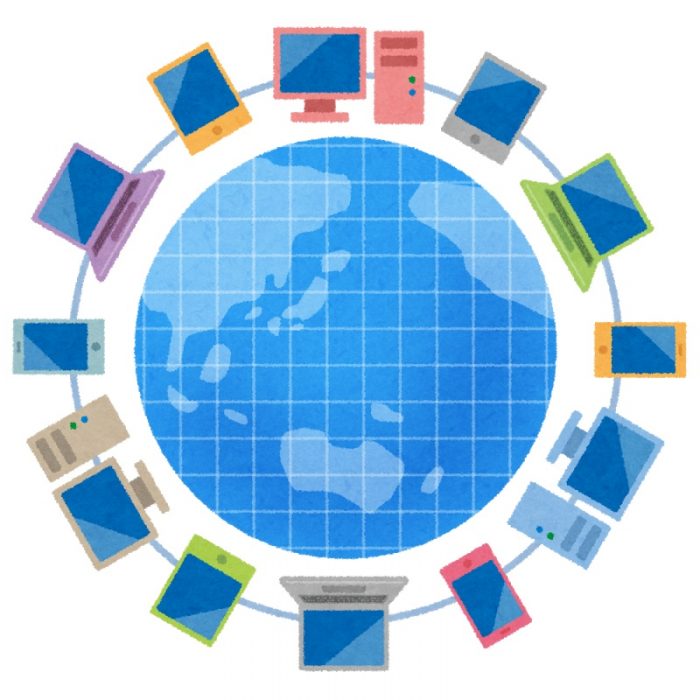
ご利用のパソコンまたは、スマートフォン機種に応じて、以下をご参照ください。
パソコンから接続する場合、RPDファイルという設定ファイルを使った接続がかんたんで便利です。
RDPファイルでかんたんに接続する(Windows/Mac)
スマートフォンからの接続方法はこちらから
パソコンから手動で設定して接続する場合はこちらから
VPSのWindowsにMT4をインストールする

お名前.com デスクトップクラウドには、あらかじめ一部の業者用のMT4がインストールされています。
しかし僕がオススメするXMTradingなど、インストールされていない業者はMT4のインストールが必要です。
XMTrading用MT4のインストール手順
ここではXMTradingのMT4をインストールする手順を解説します。
step
1XMTrading用MT4のダウンロードページを表示
IEの検索窓に「XM ダウンロード」と検索してダウンロードページを表示する。
または、IEのURL欄に「www.xmtrading.com/jp/mt4」と入力しダウンロードページを表示します。
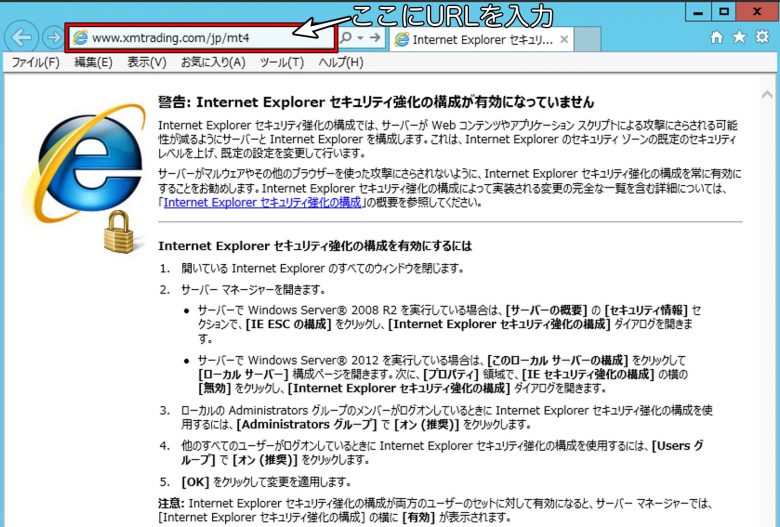
step
2XM公式サイトのMT4のページが開いたら「ダウンロード」をクリックします。
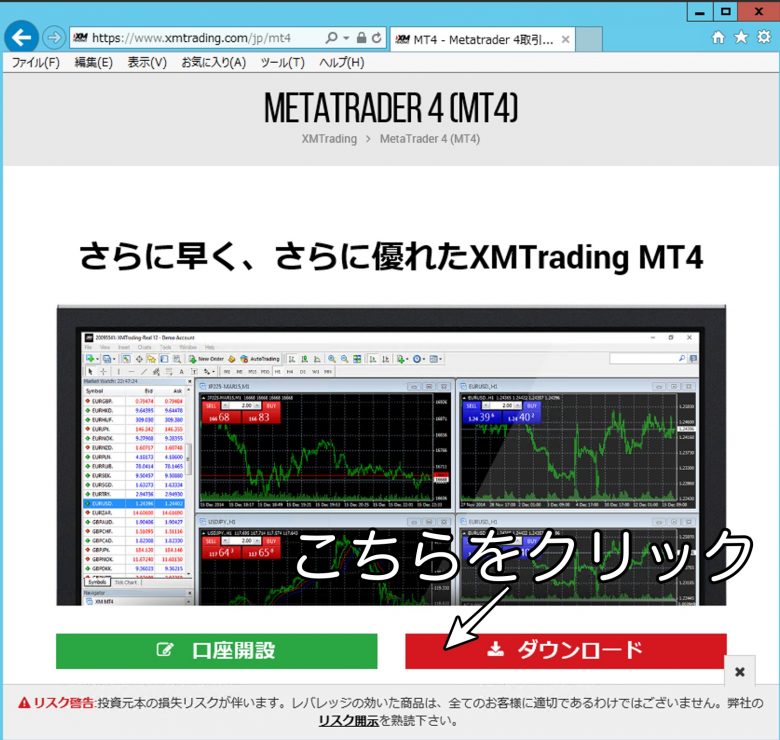
step
3下記のような表示が出たら「保存(S)」をクリックしてダウンロードします。

step
4ダウンロードフォルダを開き、ダウンロードした「xmtrading4setup」を開きます。
![]()
step
5MT4のインストール画面が開いたら「次へ(N)」をクリックしてインストールします。
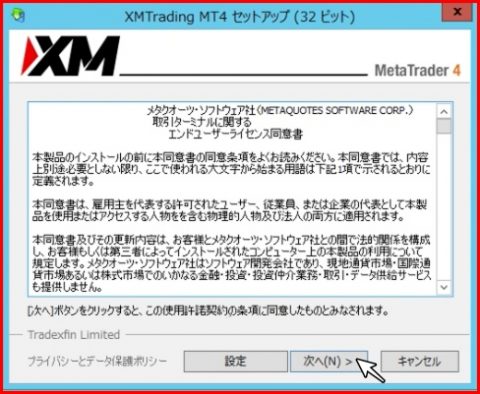
step
6インストールが終わったら、「完了」クリックして終了します。
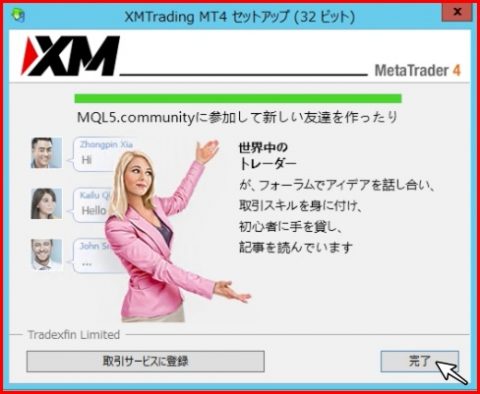
これでVPSのWindowsでMT4が使えるようになりました。
あとは自動売買EAを設置して、起動させればOKです。
自動売買EAの設置方法についてはこちらの記事をご覧ください。
【FX専用VPS】お名前.com デスクトップクラウド まとめ

今回はお名前.com デスクトップクラウドの申込みから、MT4の導入まで解説しました。
最後にお名前.com デスクトップクラウドのVPSについておさらいです。
デスクトップクラウドのポイント
・パソコンの電源を切っていても、MT4で自動売買EAを安定稼働させることができる
・Windows以外のMac、タブレット、スマホでも使える
・スマホやタブレットを持ち歩いていれば、どこにいてもMT4を操作できる
・今なら初期費用無料で990円(税込み)〜 導入できる
・低コストながら複数のMT4を安定稼働できる高スペックを実現している
VPSを使えばMT4で自動売買EAを、24時間安定して動かすことができるようになります。
外出先からスマホやタブレットでアクセスすることもできるので、どこにいてもEAの稼働・停止が自由自在です。
ぜひVPSを導入して快適な投資ライフを送ってください。
【FX専用VPS】お名前.com デスクトップクラウドのお申し込みはこちらから




