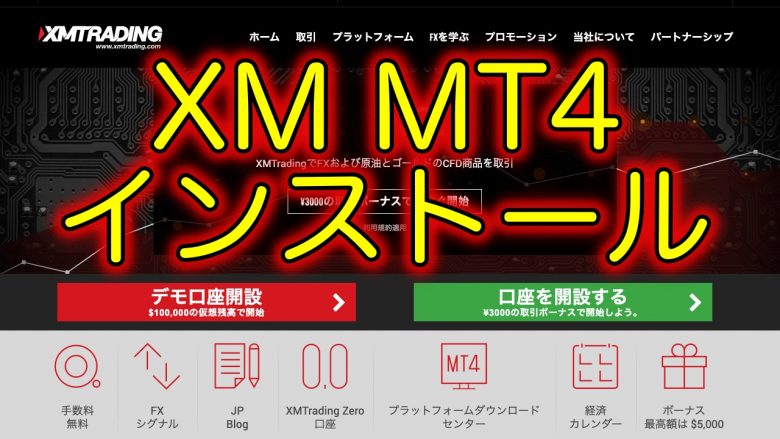

Windows PC以外のMacやスマートフォン、タブレットでも動くのかな?
こういった疑問に答えます。
本記事の内容
・Windows PCでのMT4ダウンロードとインストール方法
・MacでのMT4ダウンロードとインストール方法
・スマートフォン・タブレットでのMT4ダウンロードとインストール方法
・MT4のログイン方法
国内FXのレバレッジ規制により海外FX業者のXMに乗り換えました。
現在はXMの口座を5つ開設してリスクを分散しながらトレードをしています。

XMでFXトレードするにはMT4かMT5のアプリケーションが必要になります。
どちらのアプリがいいかというと、断然MT4を使ったほうが良いです。
なぜなら、MT4の方が圧倒的に対応ツールが多く使っている人も多いから。
特に自動売買EAを使うなら必ずMT4を使って下さい。
というわけで、今回はMT4のダウンロードからインストールまでを解説します。
MT4は、Windows PCの他、Macやスマートフォン・タブレットにもインストールできます。
各端末の項目へは、もくじから飛ぶことができますのでご利用下さい。
それではさっそく始めていきましょう。
XM(XMTrading)MT4のダウンロードとインストール:Windows PC編

Windows版MT4のダウンロードとインストール手順を解説します。
VPSのWindowsにインストールする場合も同様の手順になります。
MT4のダウンロード
まずこちらからXM取引プラットフォームのページを開きます。
取引プラットフォームのページが表示されます。
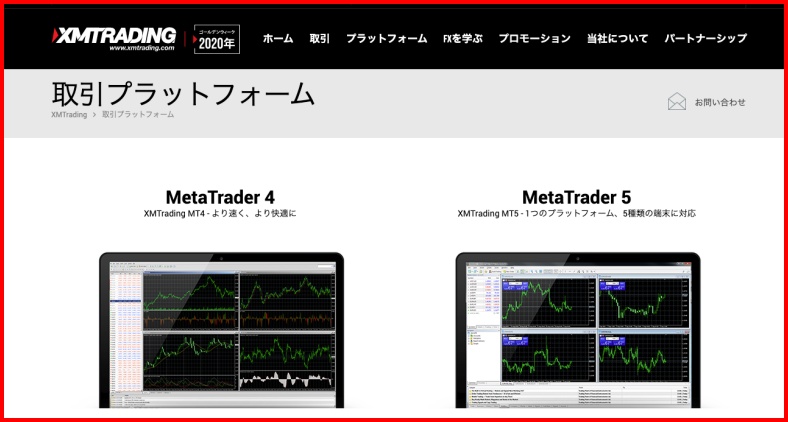
ページを下にスクロールし、左側に表示されている「PC対応MT4」をクリックします。
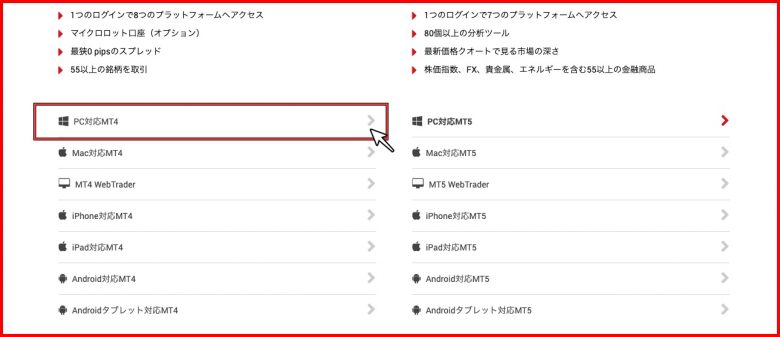
MetaTrader 4 (MT4)のページが表示されます。
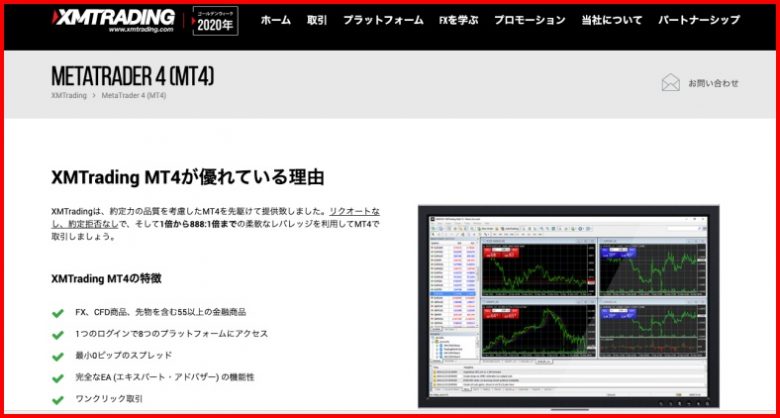
ページを下にスクロールし、「ダウンロード」をクリックするとMT4のダウンロードが始まります。
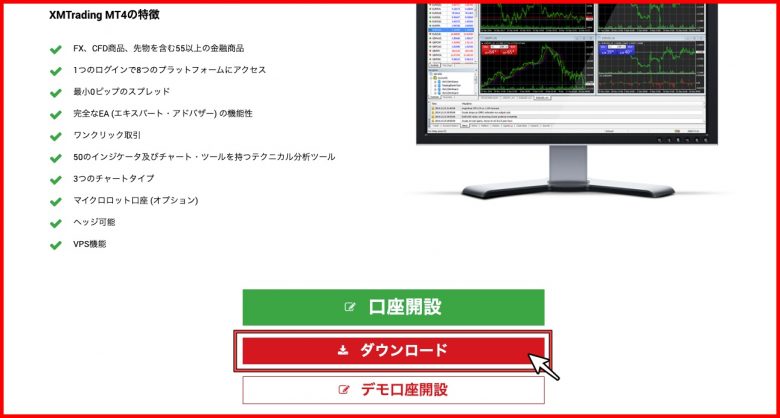
MT4のインストール
ダウンロードした「xmtrading4setup.exe」をクリックして開きます。
セキュリティの警告が表示されたら「実行」をクリックします。
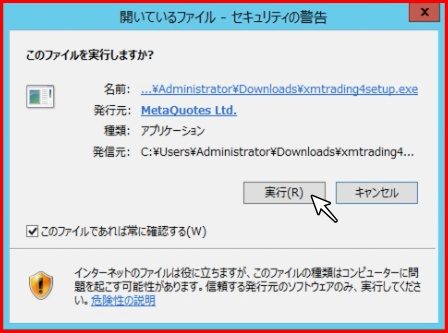
XMTrading MT4 セットアップが表示されたら規約を確認し「次へ(N)」をクリックします。
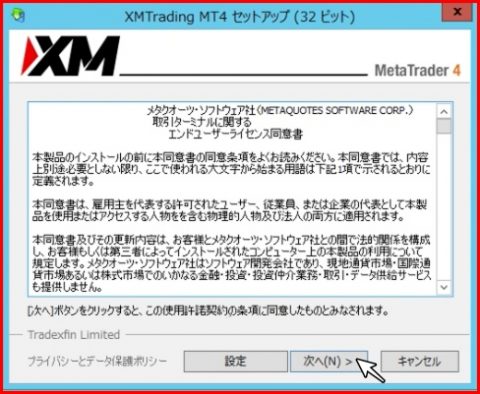
MT4のインストールが始まります。

インストールが終わると右下に「完了」と表示されるのでクリックして完了です。
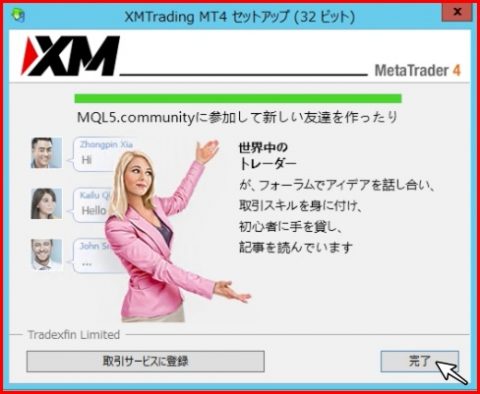
XM(XMTrading)MT4のダウンロードとインストール:Mac編
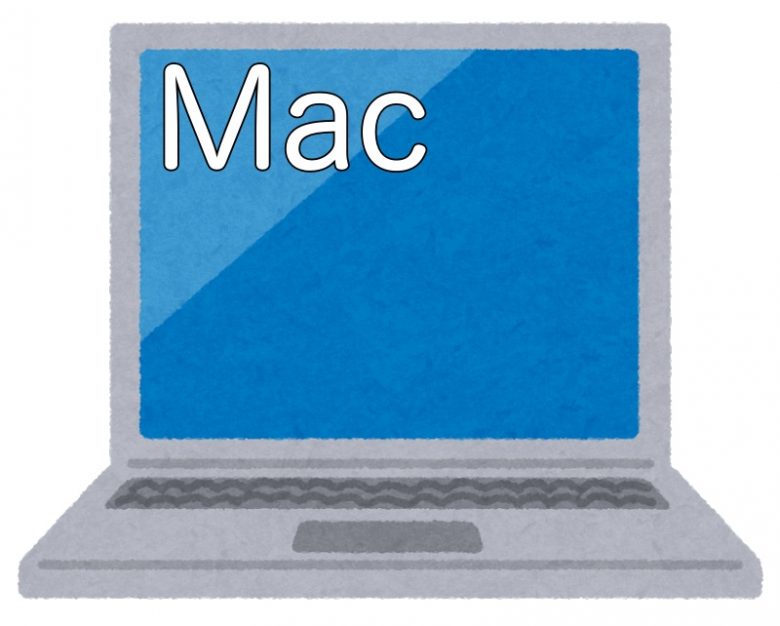
Mac版MT4のダウンロードとインストール手順を解説します。
仕様上macOS Catalina10.15以降のOSではMT4が起動できません。 対象のMacをお使いの方はWindowsのVPSでMT4をご利用下さい。
MT4のダウンロード
まずこちらのXM取引プラットフォームのページを開きます。
取引プラットフォームのページが表示されます。
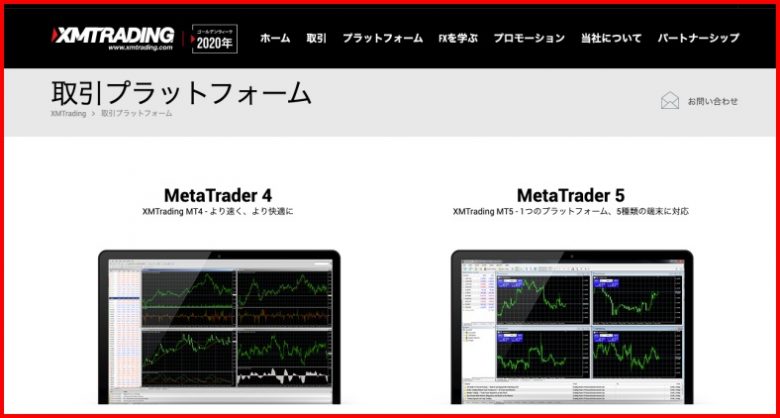
ページを下にスクロールし、左側に表示されている「Mac対応MT4」をクリックします。
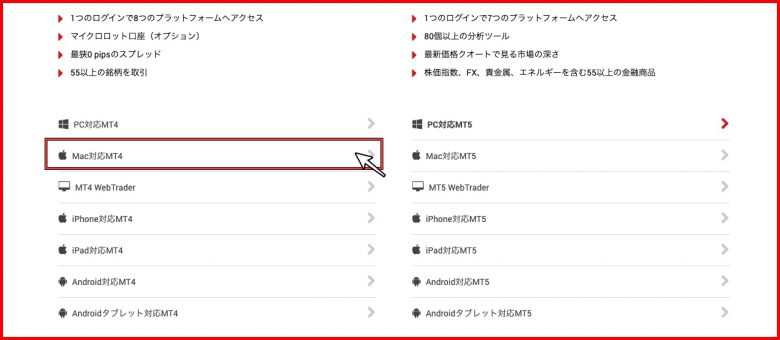
Mac対応MetaTraderのページが表示されます。
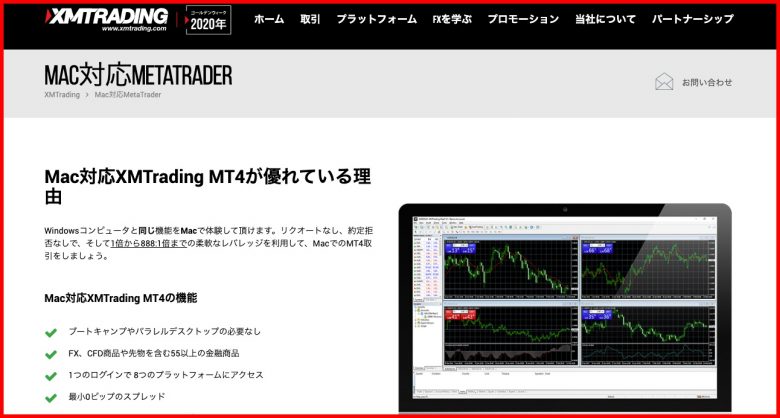
ページを下にスクロールし、「ダウンロード」をクリックするとMT4のダウンロードが始まります。
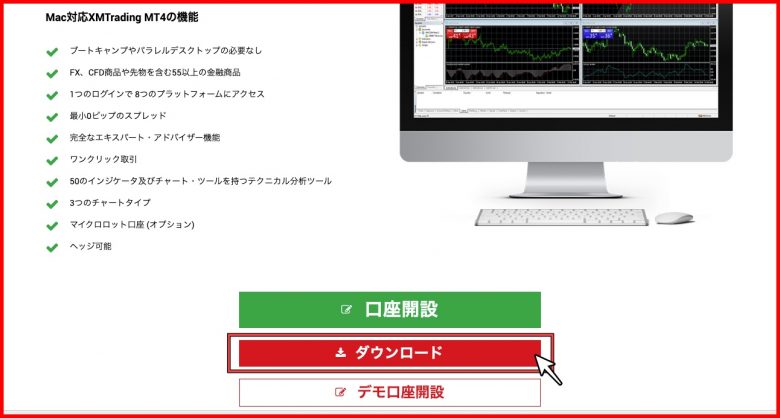
MT4のインストール
ダウンロードした「XMTrading.dmg」をクリックして開きます。
Finderが開きDrag to installと表示されるので、XMTrading MT4.appをApplicationsにドラッグアンドドロップします。
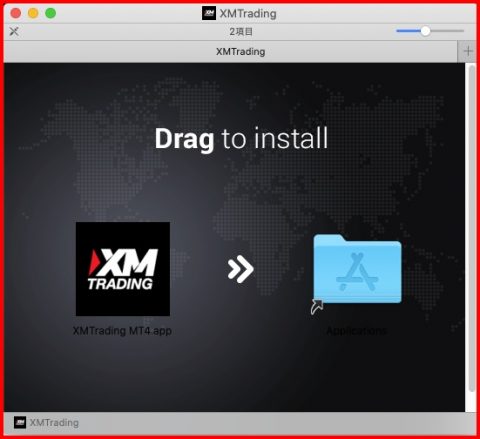
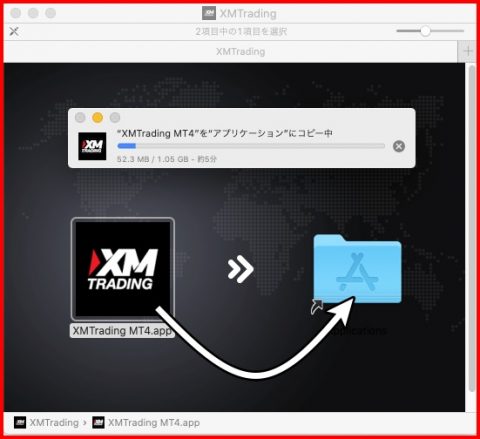
以上でMac版MT4のインストールが完了です。
ココに注意
MT4は基本Windowsのアプリケーションです。
MacでMT4を動かすにはMac上で仮想のWindowsを動かして使用します。
そのため、文字化けしたり動作が不安定になることがあります。
なのでMacの場合は、仮想専用サーバーのVPSを使う方がオススメです。
僕はMacユーザーなので、ABLENETのVPSを使っています。
XM(XMTrading)MT4のダウンロードとインストール:スマートフォン・タブレット編

MT4はスマートフォン・タブレットでもアプリをインストールできます。
ココに注意
スマートフォン・タブレット版のMT4ではEAが使えません。
自動売買EAを使用する場合は仮想専用サーバーのVPSを使って下さい。
ただし、画面が小さいと操作しづらいのでパソコンから操作する方がベストです。
iPhone・iPad版MT4インストール
下記リンクをタップするか、App Storeで「MT4」を検索します。
※2022年9月現在 App Store から「MT4」アプリの新規インストールができなくなっています。
![]()
App Storeの「入手」をタップしてMetaTreder 4をインストールします。
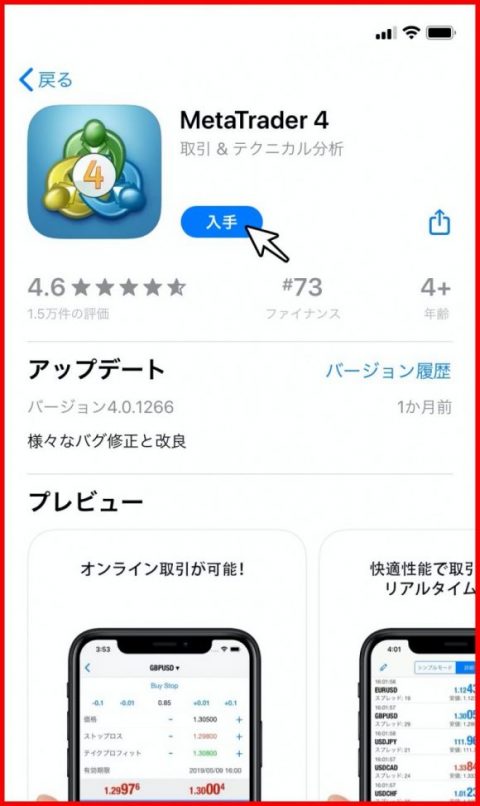
Android版MT4インストール
下記リンクをタップするか、google Playストアで「MT4」を検索します。
「インストール」をタップしてMetaTreder 4をインストールします。
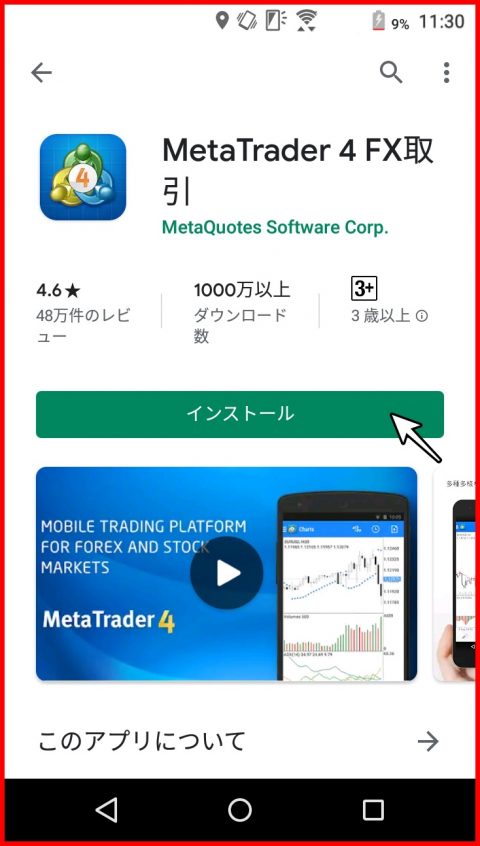
XM(XMTrading)MT4インストール後のログイン方法

以上でMT4のダウンロードとインストールが完了しました。
MT4を起動してログインすればトレードが開始できます。
MT4のログイン方法
MT4を起動したら「ファイル」メニューから「取引口座にログイン」を選択します。
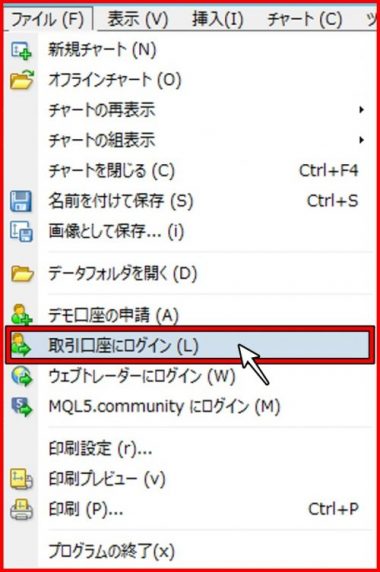
ログイン画面が開くので、ログインIDとパスワードを入力しサーバーを選択し、「ログイン」を押します。

ポイント
ログインIDとサーバーはXMの口座開設時に送られたメールに記載されています。
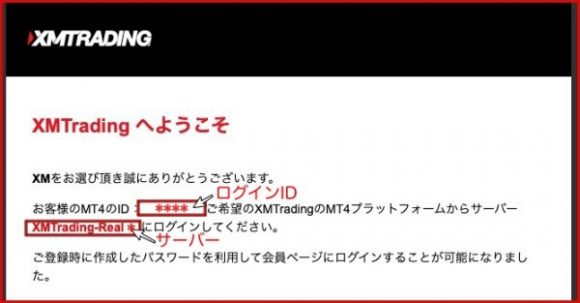
正常に接続されると、MT4画面右下の表示が赤色から緑色になります。
![]()
⬇⬇⬇⬇
![]()
ログインが完了すると、トレードを開始することができるようになります。
MT4では通常のトレード以外にもチャート分析、検証、自動売買などいろいろなことができます。
まずはMT4に慣れるため、いろいろ操作してみましょう。
自動売買ツールについてはこちらの記事をご参照ください。
最後までご覧いただきありがとうございます。




